About
In this tutorial you learn how to join multiple video files into one, continuous file.
What will you learn
- How to join multiple video files into one.
- What encoding settings you need to upload your video to youtube
Level
- Novice
What do you need
- A windows, unix or mac computer
- An internet connection
Previous knowledge needed
- Nothing special
Introduction
When recording a long and continuous video, modern video recording devices (e.g. a camcorder or smartphone) safe the video as separate files due to the file-size limitation of the recording medium (e.g. an SD-Card). When you want to share this video by for instance uploading it to youtube, you run into the issue that you want to upload a single video but you can't because you only have it in parts. So before uploading, you want to join the separate files into one continuous video.
With any editing software you can easily join videos, but not everyone has such software nor knows how to use it. So in this tutorial you will learn how to do this using a piece of free software. You will also learn what settings you need for uploading the video to Youtube.
Part 1: joining the video files
Step 1: saving and renaming the video files
The first step is to get the video files of the recording medium and place them in a folder on your computer. Usually, the files have a rather technical name so this might be a good moment to rename them to something to your own liking. In this case, there are five files and they have been renamed to part1 ... part5.
If you look into the properties of the files, you can see several important details. For instance, you see that the maximum file size is 4GB, which corresponds in this case to a maximum video duration of roughly 22 minutes. What is also important to take note of, is the frame width and height (1920*1080 in this case) and the frame rate (50 frames/second). We refer to this as 1080p50 . (the first number is the frame width, the p stands for progressive (meaning not important) and the final number is the frame rate).
Step 2: download and install avidemux
The software we use for joining the video files is called avidemux. You can find it here. Go to Downloads and download the version you need for your computer.
Step 3: loading the video files into avidemux
Open avidemux and go to the menu, select file -> open . Select the first part of your video (in this example, part1.mp4). You will see you video. Then you have to add the other files. You do this by going to file -> append and then selecting part2. Repeat this for all remaining parts. Use the controls to preview your video. Check that it is in the right order, of the right length and that the audio is present.
Step 4: parameters for encoding
Now that your video is ready for saving, you have to set the right encoding settings. Video and audio is in almost all cases compressed using a particular codec. Both streams (video and audio) are then combined in a container (the file-type). This is called multiplexing. The method by which both streams are combined is also called the muxer. We now have to set the right codec for the video stream, the audio stream and choose the muxer. What settings you need depends on the medium in which you are going to place your video. In this case, we are going to use Youtube. On their website you can find the recommended encoding settings.
VIDEO
- Click on the drop-down menu under Video output and choose Mpeg4 AVC (x264).
- Click configure, and under rate control set the encoding mode to Constant Bitrate (single pass)
- The target bitrate depends on the resolution and framerate of your video. In the above link for recommended Youtube encoding settings, we find that for 1080p50 we should use 12 Mbps as a target bitrate. So we set the target bitrate to 12000 kbit/s .
- Click ok
AUDIO
- Choose AAC (FDK) under Audio Output. The bitrate is default 128, which is fine.
CONTAINER
- Under output format, choose MP4 Muxer
Step 5: save the video
Now that everything is set up, you can save your video to a preferred location on your disk. Simply click file -> save. This generally takes some time, and the longer your video, the longer it will take. When the video is done, again check that it is complete, and that the quality is similar to the original. If not, perhaps you have chosen the wrong setting in one of the previous steps.
Your video is now ready to be uploaded to Youtube!
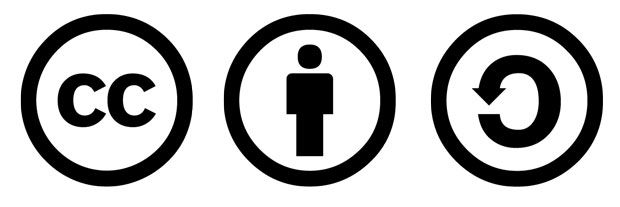 Creative Commons 3.0 BY SA applies to all content on Starfish.
Creative Commons 3.0 BY SA applies to all content on Starfish.
Starfish-education support for the publishing on Starfish-education.eu does not constitute an endorsement of the contents, which reflect the views only of the authors and Starfish-education cannot be held responsible for any use which may be made of the information contained therein. Starfish-education cannot be held responsible for the content published by authors that is not conform with Creative Commons 3.0 BY SA.