- Pedagogy
- RemoteTeaching
- Technology
- Canvas OnlineClassroom VideoConferencing WebEx WebExTeams Zoom
About
There are different possibilities for lectures / interactive sessions online. What you choose depends on your needs.
If you have groups up to 100 students Canvas - Conference tool can be a good solution for you.
Canvas
Canvas - Conference (BigBlueButton) enables:
- online presentations (audio+video) with screen share or you could also upload your presentation before
- questions and answer (audio and video contact)
- comments (chat)
- polling
- split in small discussion groups
Manual: How to give interactive lecture in in Canvas (Conference)
Recommendations: browser Chrome, check the manual in BigBlueButton
Tips: ask students not to activate their own video if you have a big group, mute your students (they can unmute themselves if they need to ask a question.
Handwritten (chalkless) lectures and tutorial sessions
- online presentations (audio+video) with screen share using a tablet writing on Ppt
- questions and answer (audio and video contact)
- comments (chat)
- split in small discussion groupsIn Webex Meeting or Webex Teams, online lectures are possible from a tablet or iPad with a pencil.
In Webex and Webex Teams is possible to work on your iPad with a pencil in your favorite app and from your computer at the same time in eg. Ppt and to switch between the two. In this setting it is good to use the microphone in Webex on iPad and your microphone and the speakers on the computer kept muted. The advantage of the combination of the iPad and the computer is also that you are more naturally visible for students on your webcam (when you want to share the video).
The difference between Webex Meetings and Webex Teams is that students in Webex Meetings can connect via a link and without installations and without any account. For Webex Teams students need to install a free app and create/use a free account, but with Teams students can also learn much more interactively.
Handwritten (chalkless) lectures in Zoom
You can share the iPad or iPhone directly in Zoom using Share functionality. If the plug in in Zoom occationaly doesn't work you can connect it using AirServer. Download a manual how to use iPad for handwriting in Zoom by using AirServer. The direct share option via Share funtionality is visable on the manual, too. manual
UvA tips and recommendations for remote teaching:
https://canvas.uva.nl/courses/16651

Original author: Natasa Brouwer
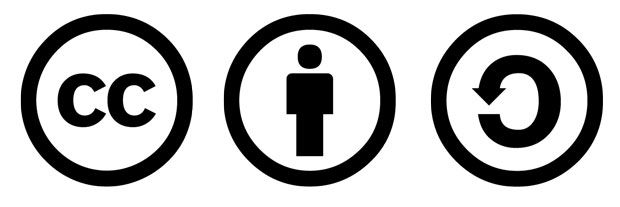 Creative Commons 3.0 BY SA applies to all content on Starfish.
Creative Commons 3.0 BY SA applies to all content on Starfish.
Starfish-education support for the publishing on Starfish-education.eu does not constitute an endorsement of the contents, which reflect the views only of the authors and Starfish-education cannot be held responsible for any use which may be made of the information contained therein. Starfish-education cannot be held responsible for the content published by authors that is not conform with Creative Commons 3.0 BY SA.